Photos for macOS. Photos on Mac features an immersive, dynamic look that showcases your best photos. Find the shots you’re looking for with powerful search options. Organize your collection into albums, or keep your photos organized automatically with smart albums. Perfect your photos and videos with intuitive built-in editing tools, or use. Create photo books, photo albums, greeting cards, etc. Take advantage of the offered editing tools to enhance your pictures. Share your images with family and friends via email, or post photos on social networks. IPhoto 9.6.1 for Mac can be downloaded from our website for free. The application's installer is commonly called iphoto9.4.2update.dmg.
The Optimized Storage features of your Mac help you save storage space by storing your content in iCloud and making it available on demand:
- When storage space is needed, files, photos, movies, email attachments, and other files that you seldom use are stored in iCloud automatically.
- Each file stays right where you last saved it, and downloads when you open it.
- Files that you’ve used recently remain on your Mac, along with optimized versions of your photos.
If you haven't yet upgraded to macOS Sierra or later, learn about other ways to free up storage space.
Find out how much storage is available on your Mac
Choose Apple menu > About This Mac, then click Storage. Each segment of the bar is an estimate of the storage space used by a category of files. Move your pointer over each segment for more detail.
Click the Manage button to open the Storage Management window, pictured below.
Manage storage on your Mac
The Storage Management window offers recommendations for optimizing your storage. If some recommendations are already turned on, you will see fewer recommendations.
Store in iCloud
Click the Store in iCloud button, then choose from these options:
- Desktop and Documents. Store all files from these two locations in iCloud Drive. When storage space is needed, only the files you recently opened are kept on your Mac, so that you can easily work offline. Files stored only in iCloud show a download icon , which you can double-click to download the original file. Learn more about this feature.
- Photos. Store all original, full-resolution photos and videos in iCloud Photos. When storage space is needed, only space-saving (optimized) versions of photos are kept on your Mac. To download the original photo or video, just open it.
- Messages. Store all messages and attachments in iCloud. When storage space is needed, only the messages and attachments you recently opened are kept on your Mac. Learn more about Messages in iCloud.
Storing files in iCloud uses the storage space in your iCloud storage plan. If you reach or exceed your iCloud storage limit, you can either buy more iCloud storage or make more iCloud storage available. iCloud storage starts at 50GB for $0.99 (USD) a month, and you can purchase additional storage directly from your Apple device. Learn more about prices in your region.
Optimize Storage
Click the Optimize button to save space by automatically removing watched movies and TV shows. When storage space is needed, movies or TV shows that you purchased from Apple and already watched are removed from your Mac. Click the download icon next to a movie or TV show to download it again.
Your Mac will also save space by keeping only recent email attachments on this Mac when storage space is needed. You can manually download any attachments at any time by opening the email or attachment, or saving the attachment to your Mac.
Optimizing storage for movies, TV shows, and email attachments doesn't require iCloud storage space.
Empty Trash Automatically
Empty Trash Automatically permanently deletes files that have been in the Trash for more than 30 days.
Reduce Clutter
Reduce Clutter helps you identify large files and files you might no longer need. Click the Review Files button, then choose any of the file categories in the sidebar, such as Applications, Documents, Music Creation, or Trash.
You can delete the files in some categories directly from this window. Other categories show the total storage space used by the files in each app. You can then open the app and decide whether to delete files from within it.
Learn how to redownload apps, music, movies, TV shows, and books.
Where to find the settings for each feature
The button for each recommendation in the Storage Management window affects one or more settings in other apps. You can also control those settings directly within each app.
- If you're using macOS Catalina or later, choose Apple menu > System Preferences, click Apple ID, then select iCloud in the sidebar: Store in iCloud turns on the Optimize Mac Storage setting on the right. To turn off iCloud Drive entirely, deselect iCloud Drive.
- If you're using macOS Mojave or earlier, choose Apple menu > System Preferences, click iCloud, then click Options next to iCloud Drive. Store in iCloud turns on the Desktop & Documents Folders and Optimize Mac Storage settings.
- In Photos, choose Photos > Preferences, then click iCloud. Store in iCloud selects iCloud Photos and Optimize Mac Storage.
- In Messages, choose Messages > Preferences, then click iMessage. Store in iCloud selects Enable Messages in iCloud.

- If you're using macOS Catalina or later, open the Apple TV app, choose TV > Preferences from the menu bar, then click Files. Optimize Storage selects “Automatically delete watched movies and TV shows.”
- In you're using macOS Mojave or earlier, open iTunes, choose iTunes > Preferences from the menu bar, then click Advanced. Optimize Storage selects “Automatically delete watched movies and TV shows.”
- In Mail, choose Mail > Preferences from the menu bar, then click Accounts. In the Account Information section on the right, Optimize Storage sets the Download Attachments menu to either Recent or None.
Empty Trash Automatically: From the Finder, choose Finder > Preferences, then click Advanced. Empty Trash Automatically selects “Remove items from the Trash after 30 days.”
Other ways that macOS helps automatically save space
With macOS Sierra or later, your Mac automatically takes these additional steps to save storage space:
- Detects duplicate downloads in Safari, keeping only the most recent version of the download
- Reminds you to delete used app installers
- Removes old fonts, languages, and dictionaries that aren't being used
- Clears caches, logs, and other unnecessary data when storage space is needed
How to free up storage space manually
Even without using the Optimized Storage features described in this article, you can take other steps to make more storage space available:

- Music, movies, and other media can use a lot of storage space. Learn how to delete music, movies, and TV shows from your device.
- Delete other files that you no longer need by moving them to the Trash, then emptying the Trash. The Downloads folder is good place to look for files that you might no longer need.
- Move files to an external storage device.
- Compress files.
- Delete unneeded email: In the Mail app, choose Mailbox > Erase Junk Mail. If you no longer need the email in your Trash mailbox, choose Mailbox > Erase Deleted Items.
Learn more
- The Storage pane of About This Mac is the best way to determine the amount of storage space available on your Mac. Disk Utility and other apps might show storage categories such as Not Mounted, VM, Recovery, Other Volumes, Other, Free, or Purgeable. Don't rely on these categories to understand how to free up storage space or how much storage space is available for your data.
- When you duplicate a file on an APFS-formatted volume, that file doesn't use additional storage space on the volume. Deleting a duplicate file frees up only the space required by any data you might have added to the duplicate. If you no longer need any copies of the file, you can recover all of the storage space by deleting both the duplicate and the original file.
- If you're using a pro app and Optimize Mac Storage, learn how to make sure that your projects are always on your Mac and able to access their files.
Current Stable Version
The current stable release of GIMP is 2.10.28 (2021-09-14).
Pssst.. want to check out the GIMP 2.99.6 development release?
Get it on our development downloads page.
We think your OS is Well, we don't actually know. Either JavaScript is disabled, or I am not working quite right.. So I am showing you all the options.
Show downloads for GNU/Linux | OS X | Microsoft Windows | All
GIMP for Unix-like systems
If available, the official package from your Unix-like distribution is the recommended method of installing GIMP!
The flatpak build is new and has known limitations, though it will likely provide faster updates, following GIMP releases closely.
Therefore choose your installation medium according to your needs.
Flatpak build available in: x86-64 and AArch64 (note: i386 and ARM-32 versions used to be published, yet are now stuck at GIMP 2.10.14 and 2.10.22 respectively).
Mac Photo Editor Built In
Flatpak additional instructions
The flatpak link above should open your software installer and prompt you to install GIMP. Yet it may not work out-of-the-box on some platforms since the flatpak technology is new. If that is the case, ensure flatpak is installed and if clicking the link still does not prompt to install GIMP, then manually install by command line:
flatpak install https://flathub.org/repo/appstream/org.gimp.GIMP.flatpakref
Once installed, it will be made available exactly the same way as other applications (menus, desktop overview, or any specific application launch process used by your desktop).
If this is not the case, we suggest to report a bug to your desktop or distribution asking for proper support of flatpak. In the meantime, you can still run it by command line (not as the recommended method, only a workaround):
flatpak run org.gimp.GIMP//stable
This installation will also provide regular update. You don't have to come back on this page and install again (it will not work!) when a new version of GIMP is released. Instead if your distribution and/or desktop has a good support for flatpak, it should propose to perform updates.
Once again, if your distribution does not have proper support, you can always fall back to using the following command line:
flatpak update
Systems without flatpak support
GIMP can also run on Solaris and is available for the BSD family of systems such as FreeBSD and OpenBSD.

Please refer to the documentation for your Unix-like system on the installation of software.
GIMP for macOS
Note: the currently available package provides GIMP 2.10.24 and has not yet updated to the latest version, GIMP 2.10.28. We're working on that, please check back later.
The download links above will attempt to download GIMP from one of our trusted mirror servers. If the mirrors do not work or you would rather download directly from our server, you can get the direct download here.
Supported OS: macOS 10.9 Mavericks or over
Since the 2.8.2 version, GIMP runs on OSX natively. No X11 environment is required.
Native build
The official GIMP 2.10 DMG installer (linked above) is a stock GIMP build without any add-ons. Just open the downloaded DMG and drag and drop GIMP into your 'Applications' folder.
The SHA256 hash sum for gimp-2.10.24-x86_64.dmg is: d835afd64b4a617516a432a4ff78454594f5147786b4b900371a9fa68252567a
Check it on VirusTotal: gimp-2.10.24-x86_64.dmg
Older Downloads
Previous installers for OSX can be found here: download.gimp.org. Caligula 1979 the imperial edition uncut movie.
Macports
An easy way to compile and install GIMP and other great Free software on your Mac is by using Macports. The installer allows you to choose from a large directory of packages. To install gimp using Macports, you simply do sudo port install gimp once you have Macports installed.
Last we checked, the GIMP port file pointed to the current stable release and we have reports from people who've built GIMP successfully this way.
Homebrew
Homebrew is similar to Macports and provides packages (aka formulas) to install, either by compiling them from source or by using pre-made binaries. There are indications that there is now a formula for GIMP, installable with: brew tap homebrew/cask && brew install --cask gimp.
NOTE! Please be aware that it was announced recently that Homebrew is using analytics. To turn this off in homebrew then run: brew analytics off
You can read more about this on Brew Analytics.
Fink
Fink is a package repository that offer mostly precompiled binaries. It provides the apt-get command known to e.g. Debian and Ubuntu users, and installing GIMP is as easy as sudo apt-get install gimp once you have installed the Fink installer.
If there's no binary package, then fink install gimp will compile GIMP from source.
Disclaimer: we haven't been able to determine if it is possible to install or build recent GIMP from Fink. Last we checked, GIMP 2.6.12 appears to be the most recent GIMP package that is offered there.
GIMP for Windows
The download links above will attempt to download GIMP from one of our trusted mirror servers. If the mirrors do not work or you would rather download directly from our server, you can get the direct download here.
Mac Free Photo Editor Gimp
Supported OS: Windows 7 or over The legend of korra book 4 episode 12 sub indo.
These links download the official GIMP installer for Windows (~200 MB). The installer contains both 32-bit and 64-bit versions of GIMP, and will automatically use the appropriate one.
BitTorrent is a peer-to-peer file sharing system. It works by downloading GIMP from a distributed network of BitTorrent users, and may improve download speed dramatically. Choosing this option will download the torrent file for the GIMP installer. You may need to install a torrent client to make use of this file. Learn more..
Hash Sum
The SHA256 hash sum for gimp-2.10.28-setup.exe is: 2c2e081ce541682be1abdd8bc6df13768ad9482d68000b4a7a60c764d6cec74e
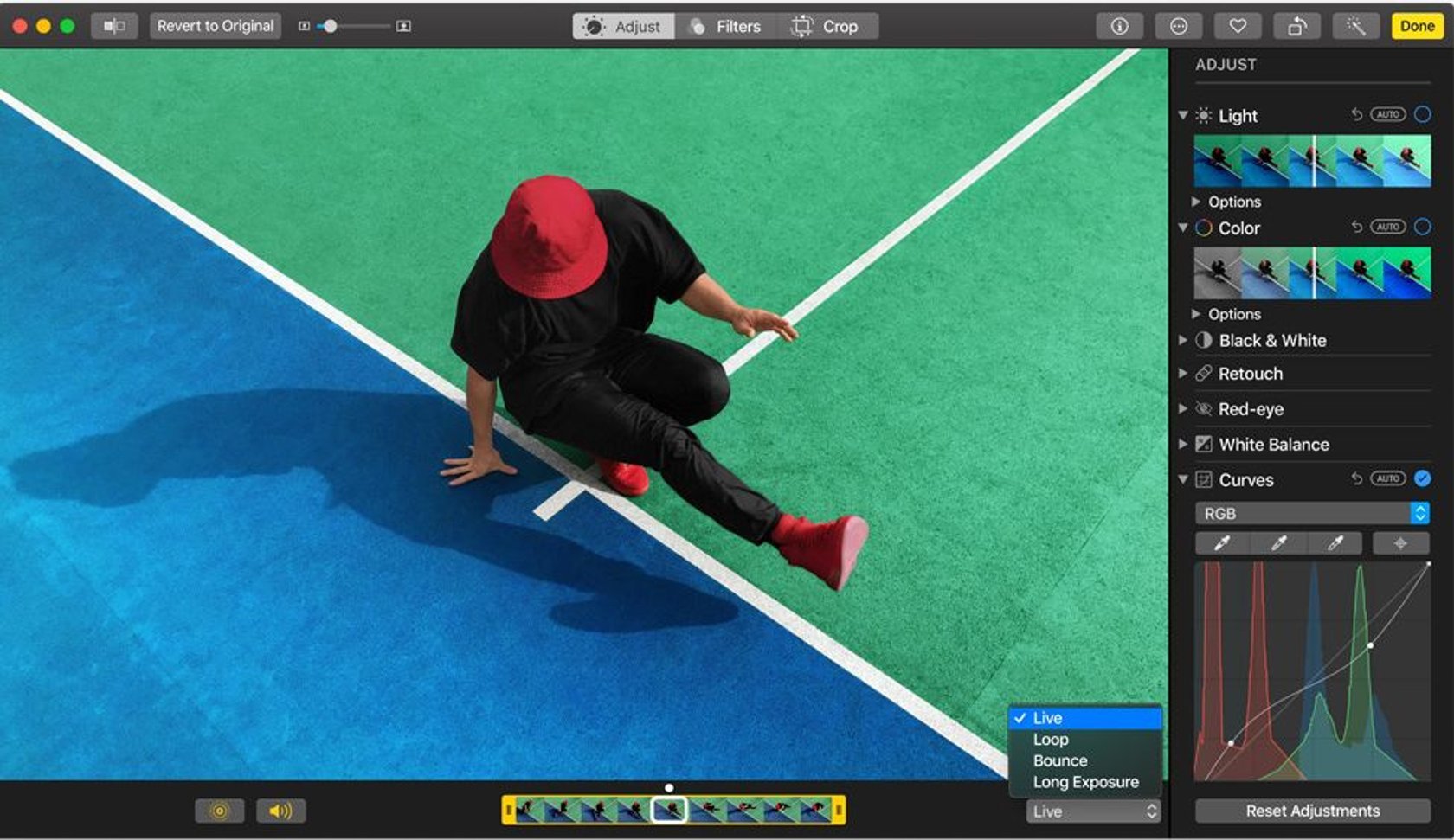
Check it on VirusTotal: gimp-2.10.28-setup.exe
Older Downloads
Best Free Photo Editing Software For Mac
- Previous v2.10 installers for Windows can be found here: download.gimp.org.
- Previous v2.8 installers for Windows can be found here: download.gimp.org.
Best Mac Photo Editor Free
GIMP User Manual
These links download language-specific Windows installers for GIMP's local help. By default, they will place the help files with your GIMP installation.
Note: GIMP uses online help by default. If you want to use this local help offline, you will need to change GIMP's help settings.
- In GIMP, select [Edit] > [Preferences] > [Help System]
- For 'User manual', select 'Use a locally installed copy'
- Under 'Help Browser', you can choose between your system's web browser and GIMP's help browser plugin (if available).
See the online help for more settings.
- Chinese Simplified (39 MB)
- Catalan (40 MB)
- Danish (39 MB)
- Dutch (39 MB)
- English (39 MB)
- English (United Kingdom) (39 MB)
- Finnish (39 MB)
- French (41 MB)
- German (41 MB)
- Greek (38 MB)
- Italian (43 MB)
- Japanese (39 MB)
- Korean (40 MB)
- Norwegian Nynorsk (35 MB)
- Portuguese Brazilian (40 MB)
- Romanian (39 MB)
- Russian (40 MB)
- Spanish (40 MB)
Source for version 2.10 (Stable)
GIMP releases available from gimp.org and its mirrors contain the source code and have to be compiled in order to be installed on your system.
For instructions, how to build GIMP from source code, please see this page.
GIMP 2.10.28 is now available at https://download.gimp.org/mirror/pub/gimp/v2.10/. You may want to read the Release Notes for GIMP 2.10.
To allow you to check the integrity of the tarballs, here are the hashes of the latest releases:
- gimp-2.10.28.tar.bz2 (sha256):
- 4f4dc22cff1ab5f026feaa2ab55e05775b3a11e198186b47bdab79cbfa078826
- gimp-2.10.24.tar.bz2 (sha256):
- bd1bb762368c0dd3175cf05006812dd676949c3707e21f4e6857435cb435989e
- gimp-2.10.22.tar.bz2 (sha256):
- 2db84b57f3778d80b3466d7c21a21d22e315c7b062de2883cbaaeda9a0f618bb
- gimp-2.10.20.tar.bz2 (sha256):
- e12f9f874b1a007c4277b60aa81e0b67330be7e6153e5749ead839b902fc7b3c
- gimp-2.10.18.tar.bz2 (sha256):
- 65bfe111e8eebffd3dde3016ccb507f9948d2663d9497cb438d9bb609e11d716
- gimp-2.10.16.tar.bz2 (sha256):
- cbf9fe9534b913a9487b00cd9710cbc569bfd71fdd2f8c321547701a7d70cbeb
- gimp-2.10.14.tar.bz2 (sha256):
- df9b0f11c2078eea1de3ebc66529a5d3854c5e28636cd25a8dd077bd9d6ddc54
- gimp-2.10.12.tar.bz2 (sha256):
- 7d80b58e0784120d57d327294f6a1fda281ff51a61935c2cd764da281acaac71
- gimp-2.10.10.tar.bz2 (sha256):
- 12d1f243265c7aee1f2c6e97883a5c90ddc0b19b4346cf822e24adbb6c998c77
- gimp-2.10.8.tar.bz2 (sha256):
- d849c1cf35244938ae82e521b92b720ab48b8e9ed092d5de92c2464ef5244b9b
- gimp-2.10.6.tar.bz2 (sha256):
- 4ec8071f828e918384cf7bc7d1219210467c84655123f802bc55a8bf2415101f
- gimp-2.10.4.tar.bz2 (sha256):
- ffb0768de14a2631b3d7ed71f283731441a1b48461766c23f0574dce0706f192
- gimp-2.10.2.tar.bz2 (sha256):
- 1cb0baaecdefe44d371a15f2739a1bcbce4682336b4ccf8eb7b587ce52c333eb
- gimp-2.10.0.tar.bz2 (sha256):
- 7fcc96fb88cb0a0595d2610f63a15dec245bb37bf9db527d37a24fb75e547de2
GIMP help files are available at https://download.gimp.org/mirror/pub/gimp/help/.
Please consider using one of the mirrors listed below.
Development snapshots
We now have a separate page for development versions of GIMP.
Want to check out the GIMP 2.99.6 development release?
Get it on our development downloads page.
FTP and Web Mirrors
We had a server move a while back that caused us to lose our existing mirrors (moved from physical to virtual server and to an environment that doesn't allow FTP access). On the plus side, we are now able to offer rsync access to download.gimp.org.
If you are running one of the existing GIMP mirrors, or want to create a new one, please contact us to get your rsync credentials.
- Canada
- https://mirror.klaus-uwe.me/gimp/gimp/
- ftp://mirror.klaus-uwe.me/gimp/
- rsync://mirror.klaus-uwe.me/gimp/
- Finland
- https://www.nic.funet.fi/pub/mirrors/ftp.gimp.org/
- ftp://ftp.funet.fi/pub/mirrors/ftp.gimp.org/
- rsync://rsync.nic.funet.fi/ftp/pub/mirrors/ftp.gimp.org/
- France
- http://ftp.iut-bm.univ-fcomte.fr/gimp/
- ftp://ftp.iut-bm.univ-fcomte.fr/gimp/
- rsync://ftp.iut-bm.univ-fcomte.fr/gimp/
- Germany
- https://ftp.fau.de/gimp/gimp/
- ftp://ftp.fau.de/gimp/gimp/
- rsync://ftp.fau.de/gimp/
- https://artfiles.org/gimp.org/pub/gimp/
- https://ftp.gwdg.de/pub/misc/grafik/gimp/
- ftp://ftp.gwdg.de/pub/misc/grafik/gimp/
- Greece
- https://ftp.cc.uoc.gr/mirrors/gimp/
- ftp://ftp.cc.uoc.gr/mirrors/gimp/
- Japan
- http://www.ring.gr.jp/pub/graphics/gimp/
- Netherlands
- https://ftp.snt.utwente.nl/pub/software/gimp/gimp/
- ftp://ftp.snt.utwente.nl/pub/software/gimp/gimp/
- Philippines
- http://mirror.rise.ph/gimp/
- ftp://mirror.rise.ph/gimp/
- Poland
- https://ftp.icm.edu.pl/pub/graphics/gimp/
- ftp://ftp.icm.edu.pl/pub/graphics/gimp/
- rsync://ftp.icm.edu.pl/pub/graphics/gimp/
- gopher://ftp.icm.edu.pl/1/pub/graphics/gimp/
- Sweden
- https://ftp.lysator.liu.se/pub/gimp/
- ftp://ftp.lysator.liu.se/pub/gimp
- rsync://ftp.lysator.liu.se/pub/gimp
- Ukraine
- https://gimp.ip-connect.info/gimp/
- rsync://gimp.ip-connect.info/gimp/
- ftp://gimp.ip-connect.info/mirror/gimp/
- United Kingdom
- https://www.mirrorservice.org/sites/ftp.gimp.org/pub/gimp/
- ftp://ftp.mirrorservice.org/sites/ftp.gimp.org/pub/gimp/
- rsync://rsync.mirrorservice.org/ftp.gimp.org/pub/gimp/
- https://mirrors.ukfast.co.uk/sites/gimp.org/pub/gimp/
- ftp://mirrors.ukfast.co.uk/gimp.org/pub/gimp/
- rsync://mirrors.ukfast.co.uk/gimp.org/pub/gimp/
- United States
- http://gimp.cp-dev.com/
- ftp://devhost.cp-dev.com/gimp
- rsync://gimp.cp-dev.com/gimp
- https://mirrors.dotsrc.org/gimp/gimp/
- ftp://mirrors.dotsrc.org/gimp/
- rsync://mirrors.dotsrc.org/gimp/
- https://mirrors.syringanetworks.net/gimp/gimp/
- ftp://mirrors.syringanetworks.net/gimp/
- rsync://mirrors.syringanetworks.net/gimp/
- https://mirror.jaleco.com/gimp/gimp/
- https://mirror.umd.edu/gimp/gimp/
- https://mirrors.xmission.com/gimp/gimp/
- ftp://mirrors.xmission.com/gimp/gimp/