Tools for every major stage of the system development lifecycle. Our EDK-II based UEFI BIOS tools packages address the critical needs of every major stage of the system development lifecycle including product development, validation, provisioning, customization and post-production end-user requirements, and Insyde Software provides several unique tools to serve the development needs of each stage.
The second bios file,for example maybe 3610F89.FD, but needs to be renamed 3610.fd and 3610.rom and 3610.bin. This is an example if you have 2 or more.FD files with which to work. Now, place all the renamed insyde bios files on a usb stick and follow these instructions This is posted on Yen's sight - I sent this information to him last night (1.). I have lenovo z500. After succefully flashing bios, laptop on power wants a 'system password'. I tried to flash bios by USB drive with correct bios name on it, but when Im start laptop with method to recovery, pendrive led light just for a 0.5sec than stop. After 10-15min it's lighting like a normal reading than stop again and nothing happend.
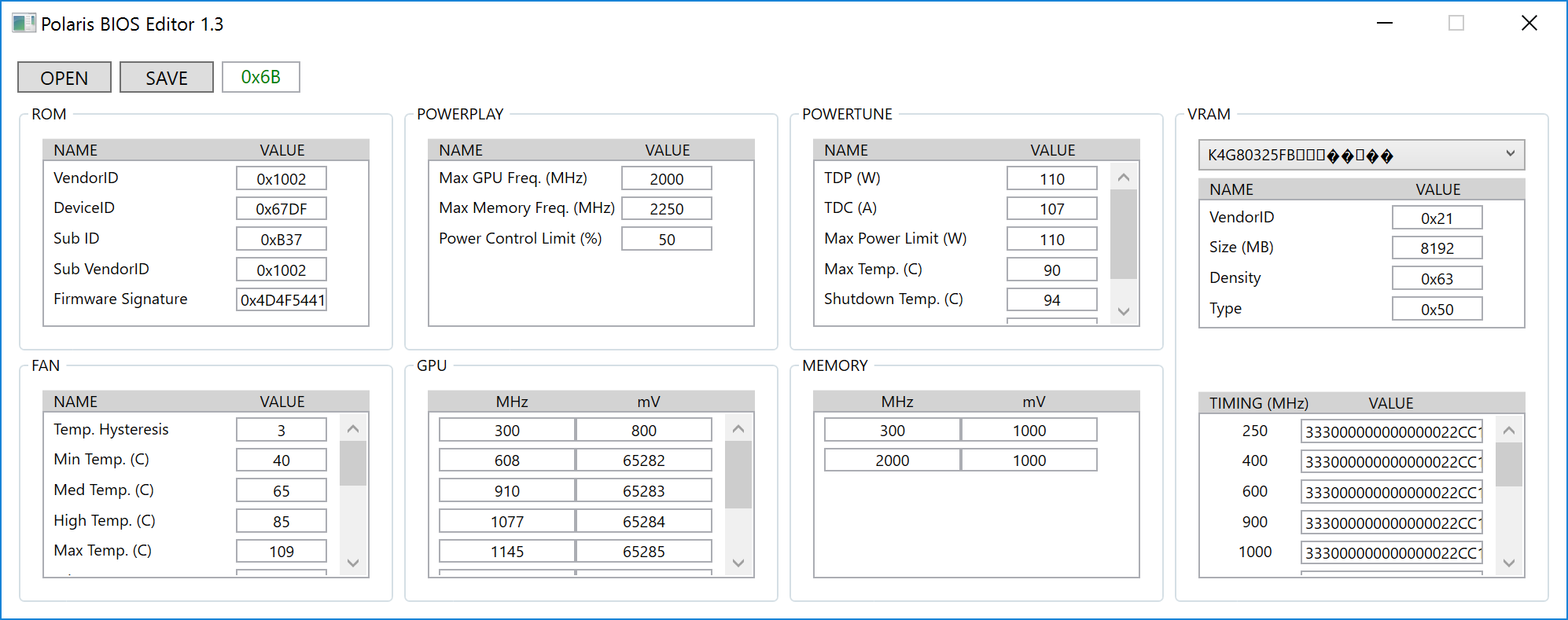
TQ provides tools from Insyde® for the UEFI BIOS which allows the customization of the BIOS.
Please Note: The following Tools are only available on request.
For further Information please contact Support.
- H2OFFT™ (Firmware Flash Tool) for performing BIOS Update
- H2OUVE™ (UEFI Variable Editor) to customize default BIOS Options
- H2OLRT™ (Logo Replacement Tool) for a customized boot logo
- H2OSDE™ (SMBIOS Data Editor) to facilitate easy modification of any SMBIOS (DMI) field
- H2OEZE™ (Easy Binary Editor) to edit binaries in the BIOS, including Option ROMs, driver binaries, logos, and Setup values
Further Tools are only available from Insyde®:
- H2ODDT™ (Developer Debug Tool) for source code level Diagnostic and Debugging
- H2OPCM™ (Power Cycle Manager) for assisting in power-cycling the system while watching for initialization failures
- H2OELV™ (Event Log Viewer)
Using BIOS Tools
H2OFFT (Firmware Flash Tool)
H2OFFT (Firmware Flash Tool) to perform BIOS updates under supported OS environment.
Prerequisites
- FAT formatted USB stick with at least 32 MB of free storage space
1. Unzip BIOS-Tools ZIP file and copy the following to the USB stick:
- Insyde Firmware Flash Tool H2OFFT-Sx64.efi (BIOS-Tools → H2OFFT (Firmware Flash Tool) → UEFI-Shell → InsydeH2OFFT_x86_EFI_Package_* → InsydeH2OFFT_x86_EFI_* → X64 → H2OFFT-Sx64.efi)
2. Insert the prepared USB Stick to a Starterkit USB port
3. Boot up the system and navigate into the EFI Shell (Boot Manager > Internal EFI Shell)
4. After starting the EFI Shell switch path to the USB stick by typing fs0:.This depends on the amount of conected mass storage devices; with command ls you can check the content of the path.
5. The following command examples shows how to use the H2OFFT Tool.
1. Unzip BIOS-Tools ZIP file and copy the following to the USB stick:
- Insyde Firmware Flash Tool folder InsydeH2OFFT_x86_WIN64_* (BIOS-Tools → H2OFFT (Firmware Flash Tool) → Windows → X64 → InsydeH2OFFT_x86_WINx64_*)
- Copy appropriate BIOS file for your TQ module to the folder InsydeH2OFFT_x86_WIN64_*

2. Insert the prepared USB Stick to a Starterkit USB port
3. Boot up the system and run Command Prompt as administrator
4. Switch path to the InsydeH2OFFT_x86_WIN64_* folder.
5. Following generic commands shows how to start the BIOS Update for TQMx86 modules.
1. Unzip BIOS-Tools ZIP file and copy the following to the USB stick:
- Insyde Firmware Flash Tool folder InsydeH2OFFT_x86_LINUX64_* (BIOS-Tools → H2OFFT (UEFI Variable Editor) → Linux → X64 → InsydeH2OUVE_x86_LINUX64_*)
2. Insert the prepared USB Stick to a Starterkit USB port
3. Boot up the system and open terminal
4. Switch path to the InsydeH2OFFT_x86_LINUX64_* folder
5. Extract tar package tar -xvf InsydeH2OFFT_x86_LINUX64_portable_*.tar.bz2
6. Install H2OFFT Tool sudo dpkg -i InsydeH2OFFT_x86_LINUX64_*.deb
- If errors occur during driver installation, build driver manually:
7. Run following generic commands shows how to start the BIOS Update for TQMx86 modules.
H2OUVE (UEFI Variable Editor)
The H2OUVE (UEFI Variable Editor) allows to edit setup settings and variable data of the BIOS Image.
Prerequisites
- FAT formatted USB stick with at least 32 MB of free storage space
1. Unzip BIOS-Tools ZIP file and copy the following to the USB stick:
- Insyde UEFI Variable Editor H2OUVE-Sx64.efi (BIOS-Tools → H2OUVE (UEFI Variable Editor) → UEFI-Shell → InsydeH2OUVE_x86_EFI_* → H2OUVE-Sx64.efi)
2. Insert the prepared USB Stick to a Starterkit USB port
3. Boot up the system and navigate into the EFI Shell (Boot Manager > Internal EFI Shell)
4. After starting the EFI Shell switch path to the USB stick by typing fs0:.This depends on the amount of conected mass storage devices; with command ls you can check the content of the path.
5. The following command examples shows how to use the H2OUVE Tool.
1. Unzip BIOS-Tools ZIP file and copy the following to the USB stick:
- Insyde UEFI Variable Editor folder InsydeH2OUVE_x86_WINx64_* (BIOS-Tools → H2OUVE (UEFI Variable Editor) → Windows → X64 → InsydeH2OUVE_x86_WINx64_*)
- Copy appropriate BIOS file for your TQ module to the folder InsydeH2OUVE_x86_WINx64_*
2. Insert the prepared USB Stick to a Starterkit USB port
3. Boot up the system and run Command Prompt as administrator
4. Switch path to the InsydeH2OUVE_x86_WINx64_* folder.
5. Following command examples shows how to use the H2OUVE Tool.
1. Unzip BIOS-Tools ZIP file and copy the following to the USB stick:
- Insyde UEFI Variable Editor folder InsydeH2OUVE_x86_LINUX64_* (BIOS-Tools → H2OUVE (UEFI Variable Editor) → Linux → X64 → InsydeH2OUVE_x86_LINUX64_*)
Insyde Bios Flash Tool Installer
2. Insert the prepared USB Stick to a Starterkit USB port
3. Boot up the system and open terminal
4. Switch path to the InsydeH2OUVE_x86_LINUX64_* folder
5.Extract package tar -xvf InsydeH2OUVE_x86_LINUX64_portable_.tar.bz2
6. Install H2OUVE Tool sudo dpkg -i InsydeH2OUVE_x86_LINUX64_*.deb
- If errors occur during driver installation, build driver manually:
7. Run following generic commands shows how to start the BIOS Update for TQMx86 modules.
H2OLRT (Logo Replacement Tool)
This instructions guide you through the procedure of replacing the Bootlogo in EFI-Shell, Windows and Linux.
The H2OLRT (Logo Replacement Tool) generates a BIOS file that contains the desired Boot Logo instead of the TQ Logo.
Prerequisites
- FAT formatted USB stick with at least 32 MB of free storage space
1. Unzip BIOS-Tools ZIP file and copy the following to the USB stick:
- Insyde Boot Logo Replacement Tool H2OLRT-Sx64.efi (BIOS-Tools → H2OLRT (Logo Replacement Tool) → UEFI-Shell → InsydeH2OLRT_x86_EFI_* → H2OLRT-Sx64.efi)
- The new Boot Logo Picture formated as *.jpg (e.g. picture.jpg)
2. Insert the prepared USB Stick to a Starterkit USB port
3. Boot up the system and navigate into the EFI Shell (Boot Manager > Internal EFI Shell)
4. After starting the EFI Shell switch path to the USB stick by typing fs0:.This depends on the amount of conected mass storage devices; with command ls you can check the content of the path.
5. The following shows how to start the Logo Replacement.
H2OLRT-Sx64.efi Variable description
| Variable | Description |
|---|---|
| <SrcBIOSImageName> | BIOS file in which the logo should be replaced |
| <LogoImagePathName> | Path and name of the replacement picture |
| <IndexNum> | Default index, where the picture must be stored. TQMxE39S = 1 |
| <ConvertNum> | 0 = keep original image's format and dimension. 1 [default] = auto convert the image's format and dimension. |
| <OutBIOSImageName> | path and name of the generated BIOS file |
H2OSDE (SMBIOS Data Editor)
The tool H2OSDE (SMBIOS Data Editor) facilitates easy modifications of any SMBIOS (DMI) field.
Prerequisites
- FAT formatted USB stick with at least 32 MB of free storage space
Insydeh20 Bios Flash Utility
1. Unzip BIOS-Tools ZIP file and copy the following to the USB stick:
2. Insert the prepared USB Stick to a Starterkit USB port
3. Boot up the system and navigate into the EFI Shell (Boot Manager > Internal EFI Shell)
4. After starting the EFI Shell switch path to the USB stick by typing fs0:.This depends on the amount of conected mass storage devices; with command ls you can check the content of the path.
5. The following command examples shows how to use the H2OSDE Tool.
- navigate to the H2OSDE program path and open the program GUI.exe
Alternatively, the program can also be executed in the windows command prompt:
- navigate to the H2OSDE program path and run following command:
Alternatively, the program can also be executed in the terminal:
This article explain how to create a booteable USB stick to flash an EFI flasheable file under DOS enviroment.
Is my EFI InsydeH2O?
The easiest way to figure that is looking on the 'BIOS POST Screen' for this image:
Step 0 - Preparing the work enviroment
- You must create a folder on your desktop to use it as workspace. I will use one named 'Toolbox'.
- Your current Windows user account must have administrator rights.
- You must have the Windows based executable file that contains the EFI flasheable file. If you don't have one, enter to Support Website page and get one for your computer. I will use one named 'EFIUPDATEPACKAGE.EXE'.
- Step 0 done.
Step 1 - Preparing working tools
- Download and install 7-Zip.
- Download 'HP USB Disk Storage Format Tool' here. Save this file inside 'Toolbox' folder.
- Download 'DOS Files' here. Save this file inside 'Toolbox' folder.
- Download 'Flash It Tool' here. Save this file inside 'Toolbox' folder.
- Extract files downloaded in 2, 3 and 4. A folder will be created for each extracted ZIP file.
- Step 1 done.
Step 2 - Creating a booteable USB stick
- Connect your USB stick. Make a backup of it contents if necessary.
- Open 'HP USB Disk Storage Format Tool' folder and execute 'HPUSBFW.EXE' with administrator rights.
- Follow these easy steps as shown below:
- Search and select 'DOS Files' folder:
- Click on 'Accept' button and then click on 'Start' button to initiate the process.
- A warning window appears. Click on 'Yes' button and wait until the entire process is completed.
- Click on 'Accept' button to close the summary window and then click on 'Close' button to close the application.
- Step 2 done.
Step 3 - Copying the flashing tool
- Open 'Flash It Tool' folder.
- Select all files and copy them to the root directory of your USB stick.
- Step 3 done.
Step 4 - Extracting the Windows based EFI update package
- Copy 'EFIUPDATEPACKAGE.EXE' file to your 'Toolbox' folder.
- Secondary click (left click) on 'EFIUPDATEPACKAGE.EXE'.
- Select '7-Zip', then select 'Extract to 'EFIUPDATEPACKAGE'.
- A new folder named 'EFIUPDATEPACKAGE' will be created with files inside.
- Open 'EFIUPDATEPACKAGE' folder and open 'platform.ini' file. It's important to keep this file open.
- Step 4 done.
Step 5 - Finding the flasheable EFI file
- In 'platform.ini' file, search for the section called '[FDFile]'.
- Look for the 'FileName' attribute. This attribute sets the flasheable EFI file name.
- Look inside your 'EFIUPDATEPACKAGE' folder for that file, and rename it to 'FLASHME.ROM'.
- Copy 'FLASHME.ROM' file to the root directory of your USB stick.
- Step 5 done.
Step 6 - Setting the computer platform
- Look inside your USB stick and open the 'IDS.id' file with a plain text editor (notepad is enough).
- In 'platform.ini' file, search for the section called '[Platform_Check]'.
- Copy each 'PlatformName' attribute (only if it have a non-empty value) to 'IDS.id' file.
- Saves changes to IDS.id file.
- Step 6 done.
Step 7 - Finishing
- Close all files and folders opened.
- Remove securely your USB stick.
- Step 7 done.
Appendix A - Flash It Tool parameters established
/U /S /G /V /ALL /PMCAF:IDS.id
Appendix B - Flash It Tool parameters
| Parameter | Information |
| /U | Show confirm message |
| /N | Do not reboot after flash |
| /S | Shutdown after flash |
| /G | Save current BIOS to file |
| /AC | Do not check AC plug in |
| /AB | Check battery life percent |
| /MC | Skip all platform model check |
| /PQ | Query ROM protection MAP in current ROM |
| /I:String | Update logo (need Himem.sys) |
| /O:String | Output file (Must use with /I) |
| /LG:String | Logo GUID; update small logo required (must use with /I) |
| /B | Flash PEI volume |
| /ALL | Flash all |
| /E: Offset(Hex), Size(Hex), Address(Hex) | Update fix size from file offset to physical address |
| /FM | Flash CPU Microcode |
| /FV | Flash Variable |
| /FD | Flash DXE |
| /FE | Flash EC |
| /FL | Flash logo |
| /FP | Flash password |
| /FN | Flash OEM NVS |
| /FT:value | Flash OEM special type |
| /LF | Load Fd file by another floopy disk |
| /C | Clear CMOS |
| /PS | Flash SPI flash part |
| /PN | Flash non-SPI flash part |
| /V | Verify file integrity |
| /RV | Read variable |
| /WV:String | Write variable to new string |
| /WU:String | Write variable (UNICODE) |
| /1 | Save current BIOS to file (1Mbits from memory) |
| /2 | Save current BIOS to file (2Mbits from memory) |
| /4 | Save current BIOS to file (4Mbits from memory) |
| /8 | Save current BIOS to file (8Mbits from memory) |
| /DI | Disable ID display |
| /RB:Filename | Read variable (to a binary file) |
| /WB:Filename | Write variable (from a binary file) |
| /UU:String | Compare UUID with current BIOS |
| /SE:String | Compare serial number with current BIOS |
| /GU:String | Compare GUID with current BIOS |
| /PMCA:ModelName | Used to check Platform model name |
| /PMCAF:FileName | Used to check Platform model name inside FileName |