The new Apple Music app is the ultimate music streaming experience on Mac. 1 Explore a library of over 75 million songs, discover new artists and tracks, find the perfect playlist, download and listen offline, or enjoy all the music you’ve collected over the years. And find it all in your music library on all your devices. Options for your Mac are organized into preferences. For example, options you can set for Spotlight are located in Spotlight preferences. Preferences appear as a grid of icons; the icons shown may vary depending on your Mac and the apps you have installed. Click an icon to open a preference pane and see the options.
- Apple Menu System Preference
- Change Download Preferences Mac
- Message Preferences On Mac
- Mac System Preferences
I’ve seen a lot of cluttered and disorganized Downloads folders on Mac. A lot. For me, at least, it’s much easier to keep my downloaded files cleaned up and organized if I download to my Desktop which I’m constantly looking at then to download to the downloads folder which I don’t pay attention to until it gets too cluttered to find anything.
So if you’re the same way, it’s good to know that you can change where Safari, Firefox, and Chrome automatically put their downloads.
So for today’s article, let’s go over how to change the default download folder on the Mac!
Luckily, the process of changing the default download directory pretty similar in the three main Mac browsers.
Change the Default Download Location in Safari
- Open the Safari app and click on the Safari drop-down menu at the top left.
- Choose Preferences.
- Make sure General tab is selected and then change the File Download Location to wherever you want.
As you can see, I’ve got mine set to “Desktop,” but you can pick an alternate location with that “Other” choice. Clicking “Other” will bring you to the familiar macOS open/save dialog box, from which you can select any folder you want to use.
If you’re feeling really fancy, you could instead change that toggle shown in my second screenshot above to “Ask for each download,” which will mean that you can file away everything you download exactly where you want it to go, every time. While this is a nifty feature but it can get cumbersome to have to choose a download location for each and every download you do.
Change the Default Download Location in Firefox
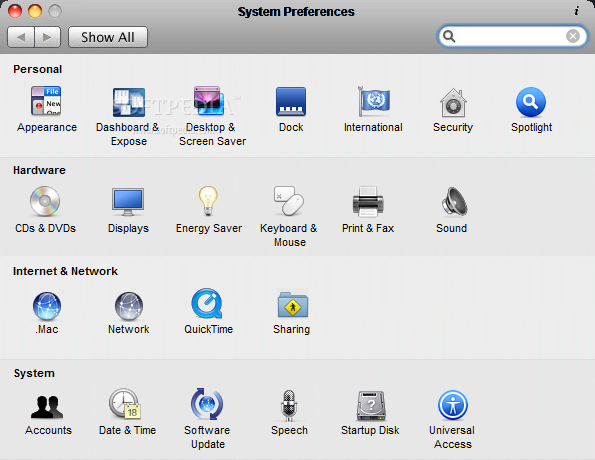
Apple Menu System Preference
With the Firefox browser, you’ll start the same way as you did with Safari.
- Launch Firefox and click on its named menu(i.e. the FireFox pulldown menu) in the upper lefthand corner.
- Select Preferences.
- Under the General tab, at the label: Save files to click choose and select the folder you want your downloads to go to.
Again, the “Always ask me where to save files” radio button you see above will make Firefox ask you each time you initiate a download.
Change the Default Download Location in Chrome
Google made it just a teeny bit harder to change your default downloads folder in the Chrome browser, but the steps begin the same way as the other two browsers.
- Launch Chrome and select the Chrome menu from the top of your screen.
- Select Preferences.
- Scroll down the settings on the side menu until you see Advanced. Click on it.
- Choose Downloads.
- Click on Change next to Location and select the folder you want your downloads to go to.
As with Safari and Firefox, there’s a choice to make the browser ask you where to put the file you’re downloading every time.
As Steve Jobs used to say, “Oh yeah, there’s one more thing.”
Mail also uses the Downloads folder to store attachments you save, so if you’d like to be really thorough, you could change that, too.
Click on the Mail pulldown menu at the top of Mail then select Preferences. Next, under the General tab, you can change the download location just as you can with the web browsers:
So now that you’ve got all of your browsers (and Mail!) set to do exactly what you need them to, you can go forward knowing that your Downloads folder will never get too cluttered and disorganized again. Getting things done is so much easier when you stay organized.
If you’re a Mac user and enjoyed this article, you might want to check out this TechJunkie article: How To Flush the DNS in Mac Mojave.
Do you have any tips or tricks for managing downloads on your Mac? If so, we’d love to hear from you in a comment below!
-->Note
For a list of Office products covered by this privacy information, see Privacy controls available for Office products.
Starting with Version 16.28 of Office for Mac, there are new preference settings that allow you to control settings related to the following:
Diagnostic data that is collected and sent to Microsoft about Office client software being used.
Connected experiences that use cloud-based functionality to provide enhanced Office features to you and your users.
In addition, there is a new preference setting related to a Required Data Notice dialog for Microsoft AutoUpdate (MAU).
For more information about diagnostic data and connected experiences, see Overview of privacy controls.
Note
- For information about similar settings for Office on computers running Windows, see Use policy settings to manage privacy controls for Microsoft 365 Apps for enterprise.
- For information about similar settings for Office on iOS devices, see Use preferences to manage privacy controls for Office on iOS devices.
Setting preferences
These new preference settings are CFPreferences API compatible and can be set using the defaults command in Terminal, or enforced through a Configuration Profile or Mobile Device Management (MDM) server. When the preferences are enforced, the user cannot change the values, and any in-app controls will appear disabled.
Note
You can also use the Office cloud policy service and these 5 policy settings:
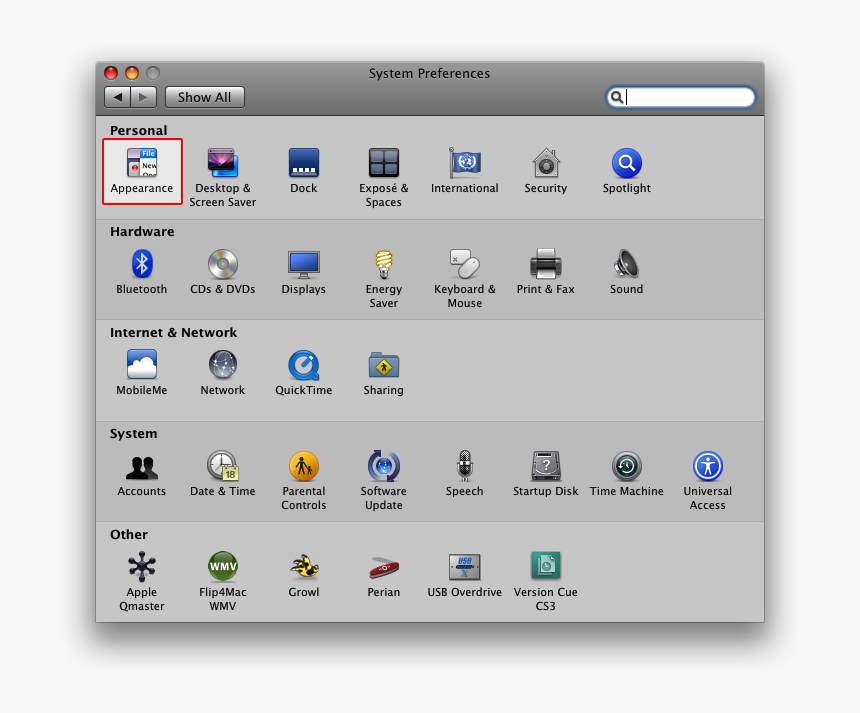
- Configure the level of client software diagnostic data sent by Office to Microsoft
- Allow the use of connected experiences in Office that analyze content
- Allow the use of connected experiences in Office that download online content
- Allow the use of additional optional connected experiences in Office
- Allow the use of connected experiences in Office
For more information on using the Office cloud policy service, see Overview of the Office cloud policy service.
Preference setting for diagnostic data
Diagnostic data is used to keep Office secure and up-to-date, detect, diagnose and remediate problems, and also make product improvements. For more information, see Diagnostic data sent from Microsoft 365 Apps for enterprise to Microsoft.
| Category | Details |
|---|---|
| Preference Domain | com.microsoft.office |
| Key | DiagnosticDataTypePreference |
| Data Type | String |
| Possible values | BasicDiagnosticData(this value sets the level to Required)FullDiagnosticData(this value sets the level to Optional)ZeroDiagnosticData(this value sets the level to Neither) |
| Availability | 16.28 and later |
If you don't set this preference, both required and optional diagnostic data are sent to Microsoft if users with an Office 365 (or Microsoft 365) subscription are signed in with a work or school account, or if users have Office LTSC Standard for Mac 2021 or Office Standard 2019 for Mac. Also, these users can't change the level of diagnostic data regardless of how you set this preference.
Change Download Preferences Mac
For other users, such as home users with an Office 365 (or Microsoft 365) subscription, only required diagnostic data is sent, unless the user chooses to also send optional diagnostic data by going to Preferences > Privacy.
Preference setting for connected experiences that analyze your content
Connected experiences that analyze your content are experiences that use your Office content to provide you with design recommendations, editing suggestions, data insights, and similar features. For example, PowerPoint Designer or Researcher in Word. For a list of these connected experiences, see Connected experiences in Office.
| Category | Details |
|---|---|
| Preference Domain | com.microsoft.office |
| Key | OfficeExperiencesAnalyzingContentPreference |
| Data Type | Boolean |
| Possible values | TRUE(enabled)FALSE(disabled) |
| Availability | 16.28 and later |
If you don't set this preference, connected experiences that analyze content are available to users.
If the user has an Office 365 (or Microsoft 365) subscription and is signed in with a work or school account, or if the user has Office LTSC Standard for Mac 2021 or Office Standard 2019 for Mac, then the user can't turn off connected experiences that analyze content.
For other users, such as home users with an Office 365 (or Microsoft 365) subscription, the user can choose to turn off connected experiences that analyze content by going to Preferences > Privacy.
Preference setting for connected experiences that download online content
Connected experiences that download online content are experiences that allow you to search and download online content including templates, images, 3D models, videos, and reference materials to enhance your documents. For example, Office templates or PowerPoint QuickStarter. For a list of these connected experiences, see Connected experiences in Office.
| Category | Details |
|---|---|
| Preference Domain | com.microsoft.office |
| Key | OfficeExperiencesDownloadingContentPreference |
| Data Type | Boolean |
| Possible values | TRUE(enabled)FALSE(disabled) |
| Availability | 16.28 and later |
If you don't set this preference, connected experiences that download online content are available to users.
If the user has an Office 365 (or Microsoft 365) subscription and is signed in with a work or school account, or if the user has Office LTSC Standard for Mac 2021 or Office Standard 2019 for Mac, then the user can't turn off connected experiences that download online content.
For other users, such as home users with an Office 365 (or Microsoft 365) subscription, a user can choose to turn off connected experiences that download online content by going to Preferences > Privacy.
Preference setting for optional connected experiences
In addition to the connected experiences mentioned above, there are some optional connected experiences that you may choose to allow your users to access with their organization account, which is sometimes referred to as a work or school account. For example, the LinkedIn features of the Resume Assistant in Word or the Weather Bar in Outlook, which uses MSN Weather. For more examples, see Overview of optional connected experiences in Office.
| Category | Details |
|---|---|
| Preference Domain | com.microsoft.office |
| Key | OptionalConnectedExperiencesPreference |
| Data Type | Boolean |
| Possible values | TRUE(enabled)FALSE(disabled) |
| Availability | 16.28 and later |
If you don't set this preference, optional connected experiences are available to users with an Office 365 (or Microsoft 365) subscription that are signed in with a work or school account, or to users who have Office LTSC Standard for Mac 2021 or Office Standard 2019 for Mac. Unless you have set this preference to FALSE, these users can choose to turn off optional connected experiences by going to Preferences > Privacy.
For other users, such as home users with an Office 365 (or Microsoft 365) subscription, there isn't an option to turn off optional connected experiences.
Preference setting for most connected experiences

Message Preferences On Mac
You can use this preference to control whether most connected experiences are available to your users.
| Category | Details |
|---|---|
| Preference Domain | com.microsoft.office |
| Key | ConnectedOfficeExperiencesPreference |
| Data Type | Boolean |
| Possible values | TRUE(enabled)FALSE(disabled) |
| Availability | 16.28 and later |
If you don't set this preference, all connected experiences are available to your users, unless you have set one of the other preferences for connected experiences previously mentioned, such as OfficeExperiencesAnalyzingContentPreference.
For example, if you set this preference to FALSE, the following types of connected experiences won't be available to your users:
- Experiences that analyze your content
- Experiences that download online content
- Optional connected experiences
Mac System Preferences
In addition, if you set this preference to FALSE, most other connected experiences are also turned off, such as coauthoring and online file storage. For a list of these other connected experiences, see Connected experiences in Office.
But even if you set this preference to FALSE, limited Office functionality will remain available, such as synching a mailbox in Outlook, and Teams and Skype for Business will continue to work. Essential services, such as the licensing service that confirms that you’re properly licensed to use Office, will also remain available.
If the user has an Office 365 (or Microsoft 365) subscription and is signed in with a work or school account, or if the user has Office LTSC Standard for Mac 2021 or Office Standard 2019 for Mac, then the user can't turn off most connected experiences.
For other users, such as home users with an Office 365 (or Microsoft 365) subscription, a user can choose to turn off most connected experiences by going to Preferences > Privacy.
Preference setting for the Required Data Notice dialog for Microsoft AutoUpdate
The first time Version 4.12 or later of Microsoft AutoUpdate (MAU) is launched, users will see a Required Data Notice dialog, which provides them with information about what data from MAU is sent to Microsoft.
If you don't want your users to see this Required Data Notice dialog for Microsoft AutoUpdate, you can set the following preference. Regardless of which value you set, the dialog won't be shown to your users.
| Category | Details |
|---|---|
| Preference Domain | com.microsoft.autoupdate2 |
| Key | AcknowledgedDataCollectionPolicy |
| Data Type | String |
| Possible values | RequiredDataOnlyRequiredAndOptionalData |
| Availability | 4.12 and later |
If you let your users see this dialog, then when the user chooses OK, the value RequiredDataOnly is written to AcknowledgedDataCollectionPolicy and the dialog is not shown to the user again.